Use Kodi To Download Movies
- Download Kodi Movies To Computer
- Kodi Free Movies Download
- How To Use Kodi To Download Movies In Theatre
- How To Use Kodi To Download Movies
Kodi is a simple though not exactly straightforward media player. But, since it is being used by millions worldwide, we are bound to believe it must be an easy to use tool. What I can say with certainty is that Kodi is not arcane. To tell you the truth, when I first started using Kodi, it seemed incomprehensible, and somewhat overwhelming to me too. That’s probably because it has a unique layout for a media player and some distinct features. But, it took me only a little while to realize that Kodi is much simpler than it looks at first sight.
It does not take any special technical knowledge, or a learning curve to understand and start watching movies or shows on Kodi. It has been designed for laypeople like me. However, I agree that if I had a little help back when I was introduced to Kodi, I would have gotten around it a bit faster. A lot of my readers have been asking if I could come up with a guide of sorts to help the Kodi beginners speed up the ‘getting acquainted’ part. So, here I am with the Kodi guide for the beginners. In this guide, I will take you through what are the most fundamental principles of Kodi. Here, I cover everything you need to know about Kodi to start streaming your favorite content in almost no time.
Make Kodi download Movies and TV Shows to your local machine. In this guide, we are going to enable downloading in Kodi, which will allow you to download Movies and TV Shows from the Exodus add-on to your local machine. Kodi is a free and open-source software available on all platforms and devices, is able to stream Movies, TV Series, Live TV, Live Sports, Kids Movies, and so much more. Kodi streams media content with the help of Kodi add-ons.
Governments and ISPs across the world monitor their users’ online activities. If found streaming copyrighted content, you might get into serious legal trouble. Get a good Kodi VPN to hide your online identity and keep your activities anonymous.Here’re 10 reasons why it is necessary to use a VPN.
I am using ExpressVPN for last 18 months without any issues. It is the fastest and most secure VPN on the date. Check out my ExpressVPN review.
What is Kodi?
Let me share the simplest definition of Kodi:
Kodi is a Media Player
A media player is a software that can play media on your device. Media is anything that is Video, Audio or Images. But, most media players, including Kodi, are more widely used to play videos and audios. VLC is a classic example of a media player, which is extensively used for video and audio playback.
Kodi lets you watch video content, such as movies and TV shows, and play audio such as songs.
Kodi is like VLC in many ways, but with some key differences. While VLC is more popularly used to play the media stored locally on the device storage, Kodi is primarily for streaming media over the internet. Kodi can also be used for local media playback, but that’s not what it is so popular for.
Kodi is an open-source, free media player. It was first released in 2002 as XBMC (Xbox Media Center) and, an Xbox-only application. Down the line, this tool got rechristened as Kodi and became available on a wide range of devices and OS platforms. Presently, Kodi works on Android, iOS, Windows PC, Mac, Windows mobiles, Linux, Amazon FireStick, Raspberry Pi, Android Boxes and more.
When Kodi was XBMC, it took a bit of effort to set it up on Xbox and required a learning curve. Now, it is so much easier to install Kodi on almost all the platforms and has user-friendly, easy to use applications for most devices.
Kodi is more popular as an online media player. It lets you stream your favorite content for free. It gives you access to movies, TV shows, live TV, sports, news, documentaries, and a lot more. But, Kodi couldn’t do all of it on its own. It requires integration of certain plugins to that end. These plugins are more commonly known as ‘Kodi addons’.
We will learn more about Kodi addons a little later. First, I will show you how to install Kodi on various devices. After all, you must have Kodi set up and up and running before you move on to the next step. So, for now, hold on to the thought that “addons are the most important aspect of Kodi.”
How to Install Kodi on Various Devices
Kodi is supported on a host of device platforms. The scope of this guide does not permit me to cover the detailed instructions to install Kodi on all the devices. Therefore, I will give you a brief overview of the installation procedure of Kodi on the more popularly used platforms. I will point you to the sources from where you can get Kodi and briefly touch upon the installation methods. Following are the device platforms we will cover:
- Amazon FireStick & Fire TV
- Android mobiles & tablets
- Windows PC
- Mac OS
- iOS
- Android Smart TV & Android TV Boxes
The last released official version of Kodi is Kodi 18.3 Leia. The older version, Kodi 17.6 Krypton is still in use, especially by those who haven’t upgraded to Kodi Leia. However, Krypton is no longer available through any official channels.
1. Amazon FireStick & Fire TV
Amazon FireStick is an extremely popular media device that plugs into your TV through the HDMI port. This Android-based device instantly converts any TV into a Smart TV. Barring a few minor physical differences, FireStick & Fire TV are essentially the same. Therefore, the same installation method is applicable to both.
Amazon Store does not host Kodi yet. Therefore, we must manually download the Kodi APK file (from a trusted source) to install it on FireStick. Read our detailed guide on how to install Kodi on FireStick. This guide will take you through the easy step by step installation procedure. Just in case you want to install Kodi 17.6 instead, our guide will have you covered.
You may also refer our another guide on how to jailbreak Amazon FireStick.
2. Android Mobiles & Tablets
This one is easy. Kodi is not only popular, but it is also trusted by Google. Unlike Amazon FireStick or Fire TV, you don’t have to sideload (or manually install) Kodi on Android mobiles & tablets. You will find the Kodi app on the Google Play Store.
Only trusted and safe apps make it to the Play Store. Since Kodi is there, it gives us the assurance that it is verified and safe.
Download Kodi Movies To Computer
Here is how you can install Kodi on Android:
- Open Play Store
- Look up for Kodi
- Follow the onscreen instructions and install Kodi
It’s this easy!
3. Windows PC
The installation process for Windows 10 and Windows 8.1 & older are different. We cover both as follows.
3.1 Windows 10
If you have Windows 10, you can download the official version of Kodi from Microsoft Store. Here is how you can do that:
- Click ‘Cortana’ search button and type in ‘Kodi’ (without quotes)
- Kodi icon will show up on the search results in ‘Start’ as the ‘Trusted Microsoft App’. Click the Kodi icon
- You will be taken to the Microsoft Store. Click the ‘Get’ or ‘Download’ button
- Let Microsoft Store do the rest for you
- In about a minute or two you will have installed Kodi on your Windows 10 PC
3.2 Windows 8.1 & Older
If you have Windows 8.1 or an older version of Windows, you may still download Kodi directly from the official website https://kodi.tv
Open the website and when you are on the home-page, click ‘DOWNLOAD’ on the top-right (or directly go to https://kodi.tv/download)
Scroll down until you see the logos of the supported devices/platforms.
Click the Windows logo
Make sure you have selected the Recommended tab on the next window
Click INSTALLER (64 BIT) if you have a 64-Bit computer. Click INSTALLER (32 BIT) if you use a 32-Bit PC.
4. Mac OS
Kodi is not listed on Apple’s App Store, but there is a MacOS version on the official website of Kodi. You must have Mac OS 10 X or higher running on an Intel processoe for Kodi to work. Follow the steps below to install Kodi Leia on Mac:
Open https://kodi.tv/download in Safari web browser (Safari will auto-mount the DMG file). Scroll down and click the ‘MacOS’ logo
Make sure the ‘Recommended’ tab is selected on the pop-up window. Click INSTALLER (64-BIT)
Follow the usual process to install the app on your Mac computer
5. iOS (iPhone, iPad & iPod Touch)
The official website says that you need to jailbreak the iOS device to install Kodi. But, there are some third-party app stores, like TweakBox that host the iOS version of the app.
Open https://www.tweakboxapp.com on your iOS in any browser (Safari preferred) and download the TweakBox app store by clicking the Download button.
Follow the onscreen instructions to install TweakBox. You will be required to grant certain permissions to the app during the installation.
Now, run TweakBox and click the ‘Apps’ tab on the top. Look up for Kodi on the list of the apps and click the Kodi icon. Again, follow the onscreen instructions and install Kodi on iOS.
6. Android Smart TV & TV Boxes
Kodi apk download for tablet. Android Smart TV and TV Boxes support Google Play Store. Since Kodi Krypton is an official entry in the Play Store, installing the app is pretty straightforward.
- Turn on your TV (if you are using Android TV Box, make sure it is connected to the TV)
- When the home-screen loads up, click the Play Store (or Google Play) icon
- Look up for Kodi app
- Follow the on-screen instructions and you will have Kodi in a couple of minutes
#Recommended – Get A Kodi VPN
Kodi Free Movies Download
Before you start using Kodi for streaming your favorite movies, TV show, or sports, I will strongly recommend you to get a good VPN for Kodi.
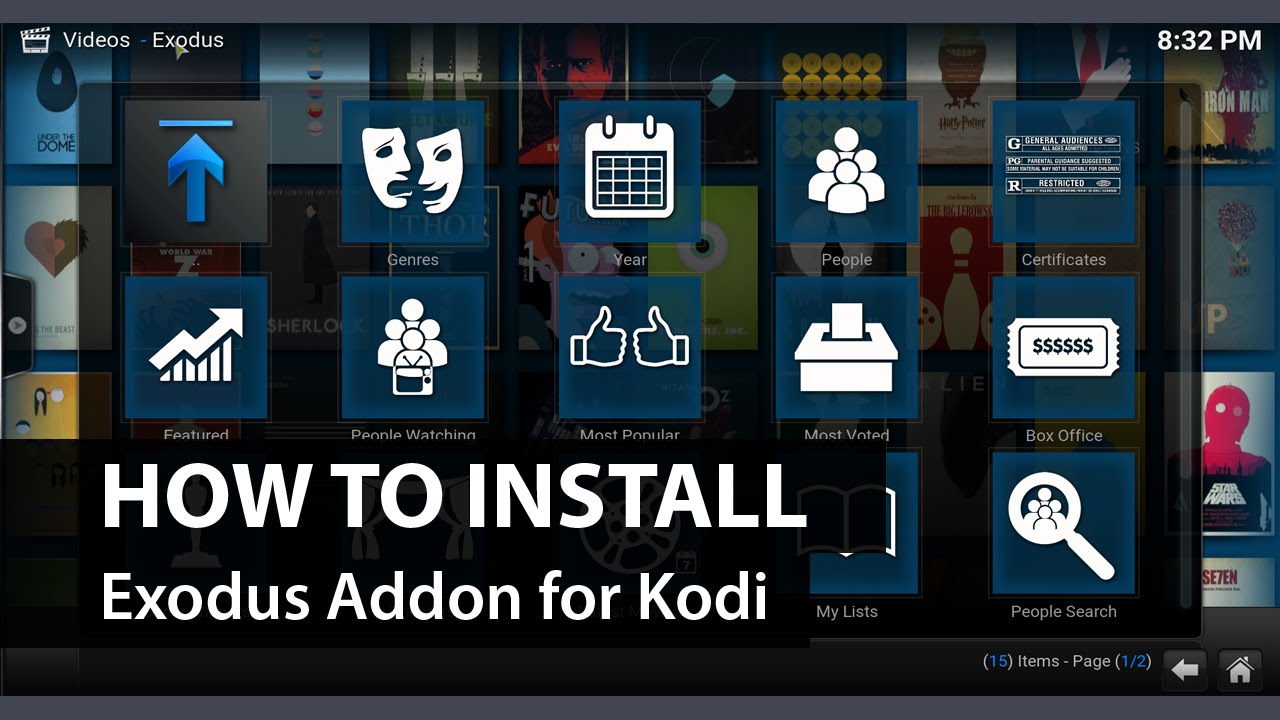
For those who are not aware, Kodi VPN is a tool that protects your Kodi streaming activities from the prying eyes of the ‘Big Brother.’ In other words, it masks the internet traffic from and to your device and makes sure the Government, ISP, hackers or any other entities cannot log or track your online activities.
To watch movies and shows on Kodi, you must first install addons. Most of these addons are available through the third-party providers and let you stream your favorite content for free.
I do not encourage my readers to watch copyrighted content using illegal sources. But at the same time, I also believe that everyone has the right to their privacy and that right must be upheld in theory as well as practice.
A Kodi VPN encrypts your internet connection and diverts the online traffic through a virtual, private server. As a result, anyone who might be trying to track your internet activities fails to do so. ExpressVPN is my recommended Kodi VPN because it is fast and highly secure. It uses an impregnable encryption technology to protect your privacy and online identity. ExpressVPN offers 100% anonymity to the Kodi users.
You can use ExpressVPN on an array of Kodi compatible device platforms such as Android, FireStick, iOS, Mac, Windows, etc. You can use this VPN with Kodi and any other streaming apps you might be using.
What are Kodi Addons?
I told you, ‘addons are the most important aspect of Kodi’ and I wasn’t exaggerating. If anything, I might be understating.
Kodi’s monumental success over the past years is hinged on its ability to support a variety of addons. Of course, Kodi is a powerful media player with loads of features. But, the addons are its cornerstone.
Kodi is a media player, but what good is the media player when there is no media to play? Addons act a bridge between Kodi, the media player, and the media sources on the internet. In simple words, add-ons provide the interface between Kodi and the huge pool of media out there on the web. When you buy a DVD player, you need DVDs to watch movies or shows. An addon is to Kodi what DVD is to a DVD player.
Kodi can play videos and music from the local device storage. But, any media player can do that. Kodi’s true potential lies in the integration with addons.
So, to once you have Kodi, the next thing you want is addons to start watching your favorite shows, movies, or anything you want to watch.
There are literally hundreds of Kodi addons out there. Some are good, most not so much. Kodi is an open-source platform and anyone and everyone have the freedom to develop addons for it. No wonder why there are so many of them. The idea is to find the best Kodi addons for the kind of content you want to watch. You will find add-ons for the following (and more):
- On-demand content (movies & TV shows)
- Live TV
- Sports content
- Music
To use an addon, you must first install it on Kodi. In the next section, I will show you how to install addons on Kodi.
How to Install Addons on Kodi
I would like you to have a quick look at the list of the top Kodi addons. This will give you a basic idea as to what these addons do. It will also help you pick the addons you want with your Kodi setup.
Add-on selection and installation is usually a 6-step process as follows:
- Decide what type of content you want to watch
- Pick the addon that provides the content
- Find the source to install the chosen addon from
- Add the desired source to Kodi
- Install the repository from the source
- Install the addon from the repository
Don’t worry if this looks a little overwhelming because it is not. In fact, it is super easy. When I first started using Kodi, it appeared puzzling to me too. But, it took very little time to get around it.
We have detailed, step-by-step guides to help you install and start using various add-ons within minutes. Below is the list of the guides.
Addons for Movies, TV shows, and other on-demand contents:
Live TV Kodi Addons:
Sports Addons:
How to Use Kodi Addons to Watch Movies, Shows, Live TV etc
Once you have installed an addon, you will find it in the Video-addons section. I will first show you how to find the addons you have installed. Later, I will show you how to use them.
Please note that only the addons that stream video content, such as movies and shows, can be accessed in the Video-addons section. But, not all addons are for videos. Kodi also supports several utility addons. These addons are to be found in the Program add-ons section. But, you don’t have to worry about the Program add-ons. As you are just starting out with Kodi, you would want to know only about the video addons that let you watch your favorite content. I have been using Kodi for years and have found little use of any addons other than the ones related to video streaming.
Access Your Video Addons
Go back to the Kodi home-screen, if you are not there already, by pressing the back button repeatedly.
Now, click ‘Add-ons’ on the left side
Next, click ‘Video add-ons’ on the left again. Even if you don’t click video addons and just hover over it, all your video streaming addons will appear on the right
This is how the list of the installed addons will look like
Using Your Addons
When you are at Video add-ons, you can see the icons of the addons. To open any addon, simply click it once.
I am going to click Exodus Redux addon to serve as an example for this guide
Exodus Redux is an on-demand addon. So, what you see next are the categories in which various titles have been arranged.
When you click a category, you may either directly see the list of the titles or subcategories. It varies across addons.
When I click the ‘Movies’ category in the Exodus Redux addon, I see the subcategories such as Genres, Year, People, Languages, Certificates, etc.
There may be more subcategories within a subcategory. For instance, inside Genres subcategory, you can expect to find further subcategories like Action, Adventure, Drama, Comedy, Fantasy, etc.
The idea is to click through the categories and subcategories and when you finally see the list of the titles, all you got to do is click the title you want to play. The addon will start scraping various servers and fetch you the streaming links.
Click the link and you are all set to start watching movies or shows on Kodi.
Well, this is pretty much all you need to do.
What are Kodi Builds?
When you install Kodi and run it for the first time, what you see is the default interface with the default Kodi skin called ‘Estuary.’
After installing Kodi, you also need addons to start watching your favorite shows and movies. That’s why, you go about installing various addons individually.
What if there was a way to change the appearance of Kodi and get several preinstalled addons in a go? This is where the Kodi builds come into the picture.
In simple words, Kodi build gives a makeover to the default Kodi interface and changes it into something more exciting with a new skin. At the same time, a build preinstalls several Kodi addons for a wide range of content types so that you don’t have to install them manually.
To sum it up, a Kodi build:
- Changes the appearance of Kodi
- Brings you several preinstalled addons
How To Use Kodi To Download Movies In Theatre
This is how Kodi looks like after installing a very popular build called ‘Titanium Build’.
How To Use Kodi To Download Movies
How to Install Kodi Builds
There are dozens of Kodi builds out there. Not all of them are good. Take a look at the best Kodi builds and choose what you like the most. You may try different builds at different times.
Installing a build on Kodi takes a bit of doing, but it is not difficult. We have the detailed, easy and step-by-step installation guides for the most popular builds. Go through our installation guides for the following builds and you can get the one you like within minutes:
How to Use a Kodi Build
Apart from the rearrangement of various elements and the makeover of the interface, Kodi with a build isn’t a lot different from Kodi without it. That’s good news as it means it doesn’t take a great deal getting used to a Kodi build, even if you are a beginner.
For this guide, I am using Titanium Build as an example. All the builds are more or less the same in layout, barring a few minor differences. Even if you have any other build, through this example you will get the general idea as to how to go about using any other build.
This is what the home-screen of Kodi looks like with Titanium Build. As is evident, this skin is way more vibrant and happening than the default, bland Kodi skin.
HOW TO INSTALL NEWEST KODI 18.0 ON FIRESTICK INSTALL KODI ON FIRESTICK INSTALL KODI 18.0 ON FIRESTICK KODI FIRESTICK KODI FIRESTICK 2018 FIRESTICK. Newest tutorial Screen by Screen to get KODI 18.0 on Firestick + BEST BUILD! Learn how to install Kodi and run the best kodi builds on my channel it doesn’t matter if you are using Kodi 16, Kodi. Kodi is an immensely popular media center which providing complete solution to entertainment. This is an opensource software developed by XBMC foundation and supporting almost all popular operating system. But, here in this article we are going to talk about how to download kodi on firestick and fire TV. Jan 20, 2018 After that, I show you How to Install Kodi 18 Looking Glass Wizard along with working builds and some more details about Kodi 18. Kodi 18 Download Links for 2018. Download Kodi 18 Firestick & Fire TV version (beta 3!).(Or download the “older” Kodi 18 beta.APK file beta download for. Download kodi 2018 on firestick. If you are already using Kodi on your Fire TV or Fire Stick and looking for just a simple update to 17.6 Krypton or Kodi 18 Leia, you should read this – How to update Kodi on FireStick. How to Install Kodi 17.6 on FireStick. Kodi for Fire Stick offers so many multimedia channels that it’s even difficult to keep track of a great many.
As you can see, there is a Menu bar across around the middle of the Titanium home-screen and a contextual submenu bar underneath it.
When you select an item in the main Menu bar, related submenu items appear under it. For example, when I select Movies, I see the related items Search, Trending, New Releases, etc.
Go ahead and select other options like TV Shows, IPTV, Sports and notice how the submenus change.
Remember, I said that builds come with preinstalled addons?
I have selected the ‘Movies’ option in the Menu bar. On the bottom, you can see the list of the Movie addons (Gaia, Placenta, Supremacy, Deceit, etc.). These are some of the preinstalled addons with Titanium Build.
When I select TV Shows, the addons that host TV shows appear on the bottom.
Similarly, you will find the addons for IPTV (live TV), Sports, Kids Zone, etc.
The list of the addons you see on the Titanium home-screen is not necessarily complete. A build may have more addons than it can feature on its main screen. If you want to explore more addons, here is what you can do:
Select Main Menu in the menu bar (just select, do not click it. Clicking will open a completely different set of options)
Now, click ‘Video add-ons’ in the submenu underneath
Here, you will find the complete list of the Video add-ons that came pre-installed with the Titanium Build.
How to Add Addons to a Build
A build comes preconfigured with several addons. But, this does not necessarily guarantee it will always have the addon you want.
If your build doesn’t pack your favorite addon, you can install it manually.
I told you how you could install addons on Kodi earlier in this guide. But, that was about setting up addons without the build.
All the builds allow you to install addons over them. The good news is that the installation method with a build isn’t a lot different as compared to without one. Like before, add the source URL to Kodi, install repo from the source and eventually install the addon from the repo.
Please read our detailed guide to learn how to install addons over builds.
Wrapping Up
This is pretty much all you need to know about Kodi as a beginner. Honestly, for the most part, you will only need to use the basic functions of Kodi that I have outlined in this guide. I have been familiar with Kodi for years, and even today, I barely go beyond the basics. Know how to install addon on the device you are using and learn to set up addons and you will have already taken care of a great deal. Kodi builds are great, they lend a visual appeal to the interface, and make your life easier with pre-installed addons. It is good to have a build. I use it myself. What I am saying is that even when you take the builds out of the equation, you can still use Kodi just with the addons. But, there isn’t a lot you can do without the addons. I am probably going to say this the third time in this guide – addons are the most important aspect of Kodi.
More Kodi Resources
How to stop buffering on Kodi
How to Set up Trakt on Kodi
How to fix Common Kodi problems
How to install more than one Kodi Build
Legal Disclaimer - FireStickTricks.com does not verify the legality or security of any add-ons, apps or services mentioned on this site. Also, we do not promote, host or link to copyright-protected streams. We highly discourage piracy and strictly advise our readers to avoid it at all costs. Any mention of free streaming on our site is purely meant for copyright-free content that is available in the Public domain. Read our full disclaimer.
Disclosure - FireStickTricks.com is reader-supported blog. When you buy a product through links on our site, we may earn commission. Learn More