Kodi How To Download Streams
Description:
- Kodi How To Download Streams
- How To Download Bulldog Streams On Kodi
- Download Music Kodi Mp3
- Mp3 Streams Replacement Kodi
- How To Download Kodi On Streamsmart
- How To Download Vader Streams Kodi
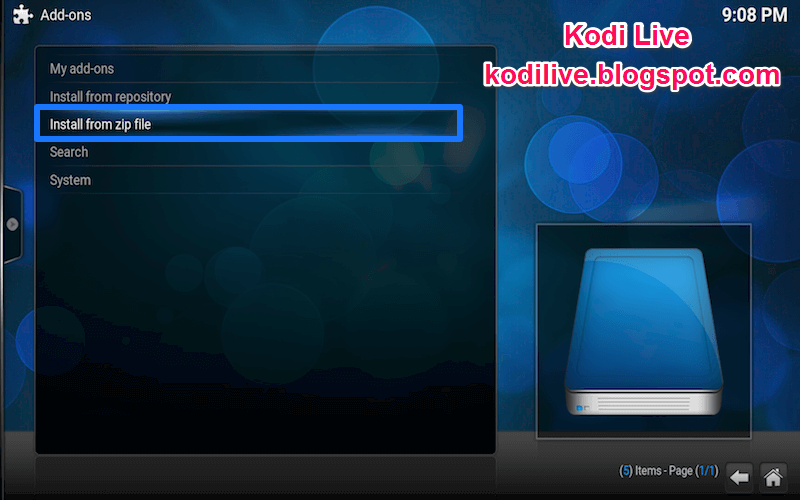
P2P Streams is the type of addon specially dedicated to sports in HD quality. I do not recommend installing this add-on for those who have a slow internet connection. If your internet connection is good, then I recommend installing the P2P Streams because it offers an exceptional image quality.
The P2P Streams addon is not working properly. As an alternative, I recommend installing Plexus.
- Streams live;
- Programming sporting events;
- Generalists channels;
- HD Quality;
- Among other;
Follow these steps carefully.
How To Download & Install Stream Hub Add-on Kodi 16.1 Jarvis Stream Hub is a video Kodi Add-on allows you to watch movies and TV shows. It has various sections for Documentaries, Kids, and live Sports. 0.0.1 Hi Guys and Girls in this blog i am going to take a look at how to Install MP3 Streams Addon Kodi, What does this addon have to offer you and is it any good.
1 – Select System >> File manager. Cellar door kodi download file download.
2 – Select Add source.
3 – Click on <None>.
Type the following url http://fusion.tvaddons.ag/ and select Done. Click below on “Enter a name for this media source.” and type Fusion Repo. And to conclude, select OK.
4 – Go back to Home screen. Select System.
5 – Select Add-ons.
6 – Select Install from zip file >> Fusion Repo.
7 – Select kodi-repos.
8 – Select english.
9 – Select repository.xbmchub-*.*.*.zip.
10 – After installation, you will get a message in the bottom right corner stating that the Repository is Enabled. Then select Install from repository or Get Add-ons (Gotham/Helix).
11 – Select TVADDONS.ag Addon Repository >> Video add-ons.
12 – Select p2p-streams>>Install.
13 – After installation, you will get a message in the bottom right corner stating that the Add-on is Enabled. Go back to Home screen.
14 – Now selectVideos>>Add-ons and finally you will find the add-on.
Next Step – How to configure P2P Streams
Now that your repository is installed and the P2P Streams enabled, you have to do some changes in the settings to make it work properly.
Follow the instructions with extreme attention!
- Place the arrow over the P2P Streams icon, click on the button C on your keyboard or press the right mouse button and select “Add-on settings“.
- InGeneral, choose “Download modules on boot“. As shown in the picture, by clicking in this option will show ablue ballwhich means it is enabled.
- Then go to “Lists / Parsers” and select the option below “Run a python script“.
- In the address bar enter the following url “http://bit.ly/1TYrl42” and select Done. After validation will show up some popups on your screen and this process should take at least 20 seconds. It may also appear some error messages in the lower right corner, but don't worry because is part of the process.
- Once the process is complete, press OK. It is very important that you do this to avoid the risk of losing all changes made.
- Go back to Home screen
- Select Videos>>Add-ons.
- Select p2p-streams.
- Select Addon Website-parsers>>Yes.
Kodi How To Download Streams
- How you are using this addon for the first time, will appear a popup that will transfer some modules of AceStream and Sopcast. This process is normal and can take up to 20 seconds. Enjoy it.
Note:
When typing the link in the P2P Streams settings, automatically install all these websites. Only through this way you can access sports streams.
As you can see this is a complex installation process, but I can assure you it is worth the effort.
Acestream not Installed
For users who use a desktop or a laptop computer may have problems with the Acestream. If this happens to you, please, watch this video of a youtube user, that will definitely help you solve the problem. click here
In this guide, I will show you how to install Furious Streams addon on Kodi. The images used here have been taken from Kodi app on PC. Since Kodi interface is the same across all the supported platforms, the demonstrated method works the same on FireStick, Fire TV/ Cube, Android TV Box, Android TVs, smartphones, tablets, Roku etc.
I truly enjoy watching live TV over the internet as I often do not have the time to sit before the TV. Furthermore, the subscription charges for traditional cable TV (and the accompanying contract) aren’t very encouraging. I love my options of cord-cutting, especially when there is so much to explore with Kodi.
While there are plenty of live TV addons for Kodi, sadly, all of them aren’t as promising as they appear. It is not just about having a big collection of channels, it is also about making sure the playable streams for the channels are consistently available. That’s where a lot of live TV addons fail to deliver. Fortunately, we still have add-ons like Furious Streams for Kodi that not only have a decent collection of live TV channels but also have more working streams. I will not go as far as saying that Furious Streams is the best, but it is worth exploring.
You will now learn how to install Furious Streams Kodi addon in this step by step guide. Keep reading!
Update: Furious Streams is not working any longer. You may want to take a look at our list of Best Kodi Addons.
Attention KODI Users: Read before you continueKodi Add-ons offer unlimited streaming content, but could also get you into legal trouble if caught streaming copyrighted Movies / TV shows / Sports. Kodi users are strongly advised to always use a VPN while streaming online. A good Kodi VPN hides your identity, bypasses government surveillance, geo-blocked content, and ISP throttling (which also helps in buffer-free streaming).
After trying several paid and free VPNs myself, I found ExpressVPN to be the best VPN for Kodi. You get 3-months free and save 49% on its annual plans. Moreover, ExpressVPN comes with a 30-day money-back guarantee.
Click HERE to get 3-months free and save 49% on ExpressVPN
Steps to Install Furious Streams Live TV Addon on Kodi
Furious Streams Kodi addon is not the part of the Kodi addon official repository. Third-party addons need you to allow the Unknown Sources before you could install them. Here are the steps to make the changes:
#1. Open Kodi and stay on the home screen. Now, click the Settings icon on the top. It is on the left, under the Kodi logo
#2. Next, click ‘System Settings’ when you see the following options
#3. Now select ‘Add-ons’ on the left. When you do that, you will see the ‘Unknown Sources’ on the right along with a switch. If the switch is in the OFF position, drag it to right to turn it ON
#4. When you turn the switch for Unknown Sources ON, you see the following warning message. That’s okay. Ignore it as there is nothing to worry about the Furious Streams addon for Kodi. However, you may want to turn it OFF once this addon has been installed
Now we can get started with the installation process.
Installation Procedure for Furious Streams
The process I am going to take you through involves several steps. But, don’t worry. Installation method is simple. All you need to make sure is that the steps are followed in the right order. So, here we go:
Step 1: Open Kodi and again click ‘Settings’ on the top-left of the home-screen
Step 2: Click ‘File manager’ when you see the following set of options
Step 3: On the next window click ‘Add source’ as you see it in the image below
Step 4: Now, when the following window appears, click <None>
Step 5: Type in the source URL http://brettus.hol.es/ in the text field (see the image below) and click ‘OK’.
Make sure you enter the URL exactly as shown.
Step 6: Now, type in the name of the source in the field ‘Enter a name for this media source’ and click ‘OK’. You may choose any name you want to identify this source with (you will need it later).
I am choosing ‘brettus’
Note: With this step, we have added the source from where we will instruct Kodi to install the Brettus repository. The repository will further be used to install the Furious Streams addon.
Step 7: Now, go back to the home-screen of Kodi and then click ‘Add-ons’ on the left panel
Step 8: Next, click the open box icon on the top-left of the screen (also called ‘Package installer’)
Step 9: Click ‘Install from zip file’
Step 10: Click the source name you chose in Step 6 earlier. I am clicking ‘brettus’ as this is the name I chose for the source.
Step 11: Click ‘brettus repo’ when you see the following options
Step 12: Now, click the repository.Brettusrepo-1.0.zip file. Please note that the version number of the file may change later. It is 1.0 at the time of writing this article.
Step 13: Now, simply wait for the Brettus Builds repository Add-on installed notification to slide out from the top right of the screen (see image below)
Note: When you see this notification, it means you have successfully installed the Brettus repository. Now, we will use this repository to install the Furious Streams addon on Kodi.
Step 14: Click ‘Install from repository’ next
Step 15: Scroll down and click ‘Brettus Builds repository’
Step 16: Click Video add-ons
Step 17: Click ‘Furious Streams’ when you see the following list of Kodi addons
Step 18: Next, click the ‘Install’ button
Step 19: In about a couple of minutes you will see the ‘Furious Streams Add-on installed’ notification.
This notification means that the Furious Streams Kodi addon has been installed
Step 20: To access Furious Streams, get back to the Kodi home-screen and then go to Add-ons > Video addons
Before you start streaming with Kodi Addons / Builds, I would like to warn you that everything you stream on Kodi is visible to your ISP and Government. This means, streaming copyrighted content (free movies, TV shows, Sports) might get you into legal trouble.
Kodi users are strongly advised to connect a VPN while streaming. A VPN for Kodi will bypass ISP throttling, Government Surveillance, and geo-restriction on popular Add-ons. I always connect ExpressVPN on all my streaming devices and I suggest you do the same.
ExpressVPN is the fastest and most secure VPN. It comes with a 30-day money-back guarantee. Meaning, you can use it freely for the first 30-days and if you are not satisfied with the performance (which is highly unlikely), you can ask for the full refund.
NOTE: We do not encourage the violation of the copyright laws. But, what if you end up streaming content from an illegitimate source unintentionally? It is not always easy to tell the difference between a legit and illegal source.
So, before you start streaming on Kodi, here's how to get VPN protection in 3 simple steps.
Step 1: Get the ExpressVPN subscription HERE.
Step 2: Click HERE to download and install the ExpressVPN app on your device.
Step 3: Click the Power icon to connect a VPN server. That's all. Your connection is now secure with the fastest and best VPN for Kodi.
Conclusion
Furious Streams for Kodi has an extensive collection of the live TV channels, primarily from the USA and UK. A lot of its channel streams are also available in the HD quality. I love watching live TV online. Therefore, I am constantly looking for good quality live TV channels. Of all the channels I have tried and tested, Furious Streams is among those that stand out. It is surprisingly fast and most of the channels work. This addon offers premium satellite TV over the internet and free. I personally recommend you try it. If you have any questions, suggestions, or feedback, please feel free to let us know through the comments section below.
Related:
How To Download Bulldog Streams On Kodi
How to install Players Klub IPTV
How to install Nole Cinema Addon
How to install Tempest Addon on Kodi
How to install MC1080p Kodi Addon