Download Kodi 17.3 For Windows
- Free Download Kodi 17.3 For Windows
- Kodi 17.3 Download For Windows 7 32 Bit
- 17.3 Kodi Exodus Download For Windows 10
- Download Kodi 17.3 For Windows 10
Download Kodi for Windows 10, Windows 8, and Windows 7 PCs & Laptops here. This version of Kodi for Windows is intended for All Windows computers: old and new (32-bit and 64-bit). File name: kodi-17.3-Krypton.exe.
The Kodi 17.3 download is available here. Just click on the platform you use and then select the release build. Just click on the platform you use and then select the release build. The Kodi team said users can just install the current build on top of their previous Kodi installation with no need for a reinstall or cleanup. Kodi for Windows. Kodi v17.6 'Krypton' The installation of Kodi for Windows is straightforward like most other Windows applications. Simply download the installer, and run it then follow the prompts. Windows store. Installer (32bit) If you need extra help, check out our 'How To' guide for Windows.
You will be happy to know that the recently released Kodi 18 Leia is now a 64-bit application. This means that aside from installing Kodi on Windows manually, you can also rely on Microsoft’s App Store (available on Windows 10). However, both of those methods are incredibly easy, especially when you have a trustful guide.
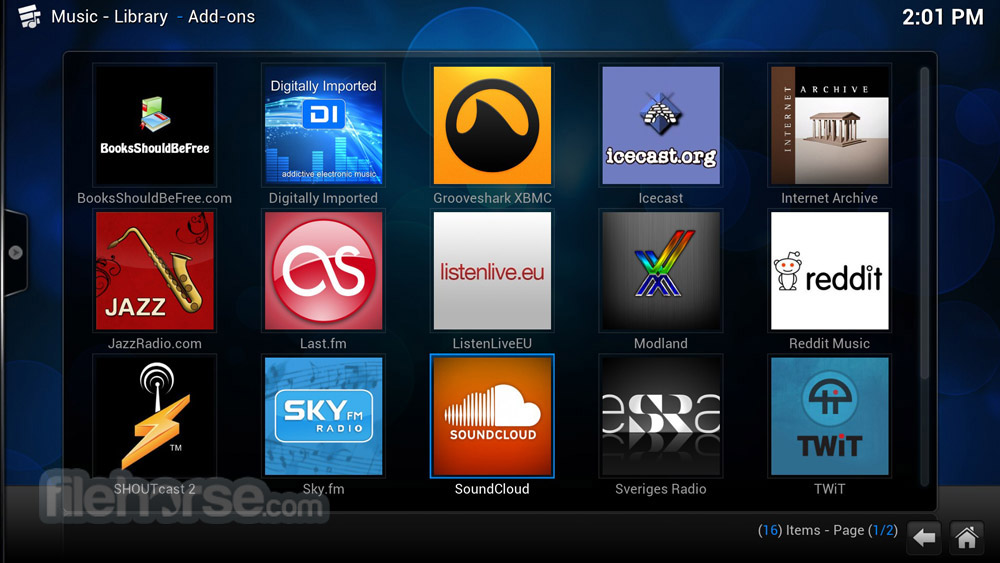
We’ve wanted to update this article for 2019, which is why you’ll get to learn all of the possible ways to install Kodi on Windows. And of course, we’ll guide you one step at a time.
Warning: Why you must NOT USE Kodi without VPN?
Here are the reasons that you should consider looking at it without SKIPPING.
- Using ILLEGAL Kodi Addons are Dangerous without a VPN: Most of the Kodi users are installing the ILLEGAL Kodi addons on their system to access all the latest movies, TV shows, sports, music, and much more for FREE, than a legal Kodi addon where it has the least content in it. But do you know what? The video content on illegal addons are a scraped and copyrighted material. If you are accessing them on Kodi, then your activities will be monitored by your ISP by tracking your IP and gives all the information to the government or companies if they request for it. This will land you in trouble. To stay away from this, you will have to connect to a VPN where it hides your identity by rotating your IP address while streaming Kodi content. This is how you will be safe from the prying eyes.
- Bypass Geo-Restriction: As you probably know, some official addons like BBC iPlayer, NBC Sports, Hulu, IceFilms have geo-location restrictions. This also applies to other addons like Acestream which fetches the data from torrents. To unblock these restrictions, you will have to DEFINITELY use a VPN no matter what.
How to download kodi on laptop. The above are the 2 reasons that forcing us to recommend a VPN to the Kodi users for safer streaming. In fact, after testing several VPNs for Kodi, we finally came up with a one non-stop solution and that is ExpressVPN, the top rated Kodi VPN so far.
Limited Time Offer: For our TechNadu readers, there is a 49% OFF on ExpressVPN which includes 3 FREE Months in it.
But first, we need to take a look at the official requirements.
The Official Requirements
The good news is that Kodi is compatible with a wide range of systems, and almost anyone can install and use this application. Here are the official requirements for running the latest version of Kodi:
Which is why we have Kodi. Install kodi on xbox 360.
Free Download Kodi 17.3 For Windows
- Windows Version: You need to be running Windows 7 or higher. As you can see, Kodi isn’t available for Windows XP and Windows Vista.
- CPU: Almost any x86 or x64 processor will do the job. This includes Intel Pentium 4, AMD Athlon 64, or any newer CPU. In other words, you won’t have any issues running Kodi if your computer was made during the last 10 years.
- RAM: You need to have at least 1GB of RAM. It’s recommended to have at least 2GB to make sure you can run Kodi alongside other applications on your PC.
- GPU (Graphics): Any GPU that supports DirectX version 9 will do that job. Just like with previous requirements, any GPU made in the last 10 years or so will be able to run Kodi.
- Available Space: On its own, Kodi requires between 100 and 200MB of space. However, make sure you’ve got enough free space if you’re going to use this application to play locally stored movies and TV shows. If you plan on streaming media, you don’t need to have more than 500MB of space to ensure trouble-free streaming.
Before we let you enjoy Kodi’s content, we need to show you how to install this amazing Kodi 18 application on Windows in 3 easy ways.
- Method 1:Install Kodi on Windows using EXE File
- Method 2:Install Kodi on Windows using Windows App Store
- Method 3:Install Kodi on Windows using Portable Mode
Method 1: Manual Installation (Using EXE File)
We’ll first show you how to install Kodi on Windows using an EXE (executable) file.
- First, you need to download Kodi’s installation file. Navigate to kodi.tv/download, where you’ll see Kodi’s different versions.
- You’ll recognize the Windows logo, so click on it. A new screen will be shown, with different versions of Kodi.
- Depending on the capabilities of your system, you can either go for the 64-bit or 32-bit. Most of today’s Windows PCs run 64-bit applications, so we recommend going for that version first.
- Once the file has been downloaded, you need to findit. The majority of users will find the file on their desktop. Simply minimize your Web browser, and you’ll see the file. However, it can be also placed in the Downloads folder. This folder can be found by clicking on My Computer on the desktop and finding Downloads from the left-placed sidebar.
- Double-click on the downloaded EXE file. An installation wizard will appear. You’ll need to go through several steps until you see Kodi being installed. Once the installation is done, you’ll see an option to run Kodi. Check this option and finalize the installation.
- You’re done! It is that easy to install Kodi on Windows.
Method 2: Windows App Store
Next, let’s see how to install Kodi on Windows by using Windows App Store.
- Open the Windows Store. You can find it by launching the Start Menu and typing ‘Store’. This will make Windows search for Windows Store and you’ll see it among search results. Click on its icon to launch it.
- Once the Windows Store is opened, you can use the top-right Search field. Type in ‘Kodi’ and hit Enter. After a couple of seconds, Kodi will be displayed among search results. There will be different options present, so make sure to install the app created by the XBMC Foundation.
- When you click on Kodi’s icon, you will be taken to its overview. Since this app is free of charge, all you need to do is to click on the ‘Get’ button.
- Kodi will be downloaded and installed in the background. Once this process is finished, you will see a Windows notification in the bottom-right corner. You can use this notification launch Kodi. Alternatively, you can launch the Start Menu and type in ‘Kodi’.
Kodi 17.3 Download For Windows 7 32 Bit
No matter which installation method you choose, you will end up with the same version of Kodi. Windows Store doesn’t restrict Kodi, which means that you can install and use it just like the standard version. The biggest benefit here is that you can use the Windows Store to keep Kodi updated at all times.
You can also look at these two installation methods as alternatives. If the Windows Store isn’t working, you can download the EXE file and install Kodi on Windows.
Method 3: Portable Mode
17.3 Kodi Exodus Download For Windows 10
Finally, here’s how to install Kodi on Windows by using a portable mode. Please note that you need a USB drive for this method to work.
Download Kodi 17.3 For Windows 10
- First, you need to download Kodi’s EXE (Executable) file. Go to kodi.tv/download and click on the Windows logo. Once the new window appears, click on the button that says ‘Installer (64bit)’. This will download Kodi’s installation file to your computer.
- Launch the EXE file and the Installation Wizard will begin. Instead of simply hitting the ‘Next’ button, you need to be careful this time. At one point, you’ll be asked where you’d like to install Kodi. You need to click on ‘Browse’ and navigate to your removable USB drive. Finalize the installation and make sure to STOP before exiting the process.
- The final step of the Installation Wizard will allow you to ‘Run Kodi’. Make sure this option isn’t enabled since you MUST NOT run Kodi at this point. Instead, leave this option blank and exit the installation.
- Now, navigate to your Kodi files. Since you chose to install it on a USB, go to this directory. Inside, you’ll find a file named ‘Kodi.exe’. Create a shortcut. This can be done by right-clicking on this file and selecting ‘Send to Desktop (Create Shortcut)’.
- Find the newly created shortcut. Right-click on it and select ‘Properties’. This is where you’ll see a filed named ‘Target:’. You need to add ‘-p’ after any other characters in this field. For example: ‘F: Kodikodi.exe -p’. Make sure you’ve made this correction and save the change.
- Finally, you can launch Kodi. Now, every file and addon you install will be saved within Kodi folder itself. This can include scripts, addons, a local library of content, skins, and user data. You can find these files in the ‘portable_data’ folder. What this also means is that all those changes will be saved to your USB drive. You can use it on different computers without any issues.
Read More
We sincerely hope that by now you’re running the latest version of Kodi 18 on your Windows PC. Now, it’s time to expand your knowledge by using the resources found below.
Dear Kodi fans, that would be all on how to install Kodi 18 on Windows in 2019. If you have any questions regarding this process, feel free to let us know using the comments section below. We’ll be glad to help.
In the end, feel free to share any tips and tricks, as well as your favorite Kodi addons. And don’t forget to follow TechNadu on Facebook and Twitter.